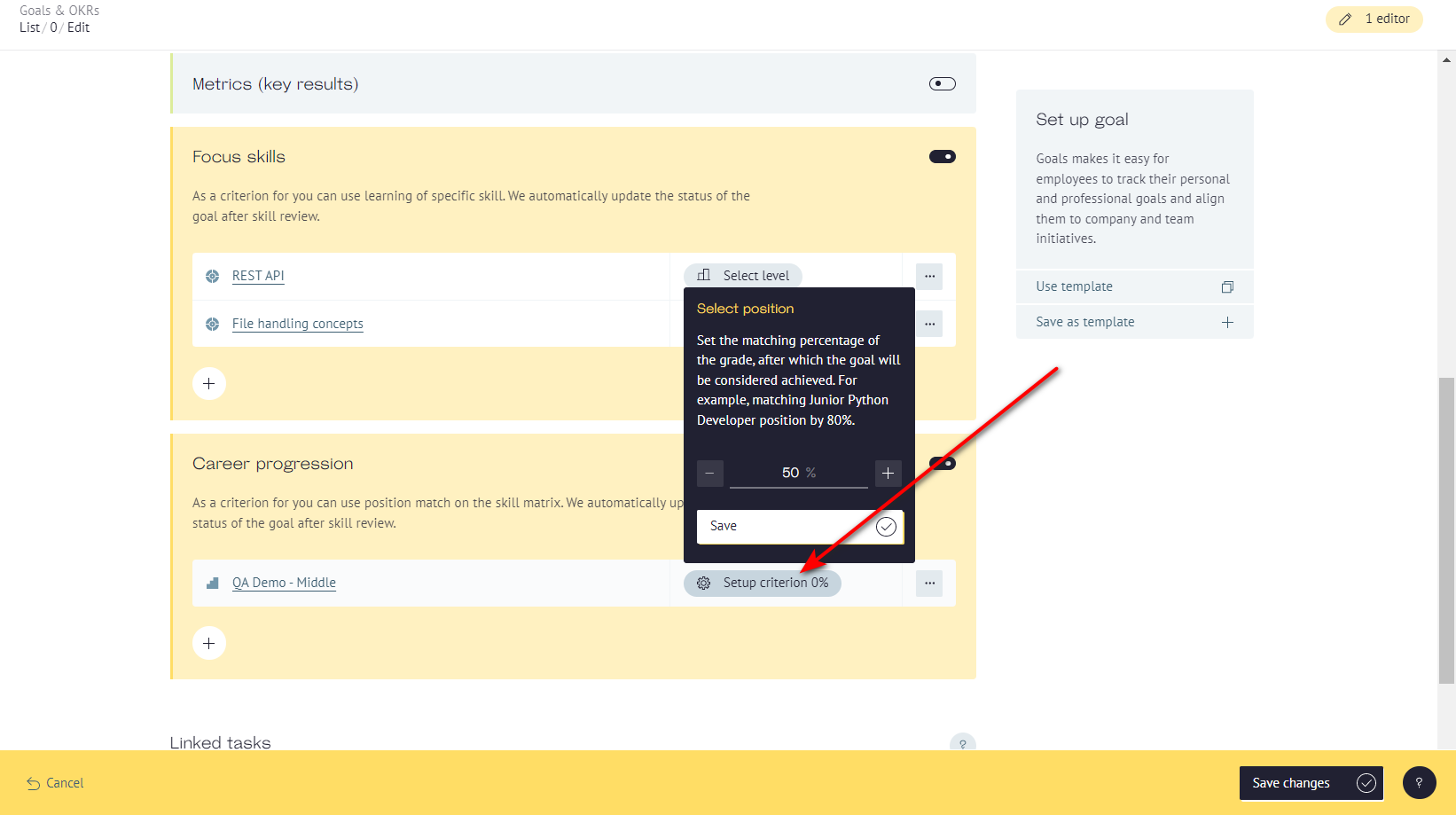In this article, we are explaining how to create a goal or OKR, as well as explaining the meaning of all the fields and key results on your way👇
There are a few ways to create a new goal or OKR. Let's see the most traditional one 🙂
We start by going to "Goals & OKRs" section. Click here on "New goal" button.
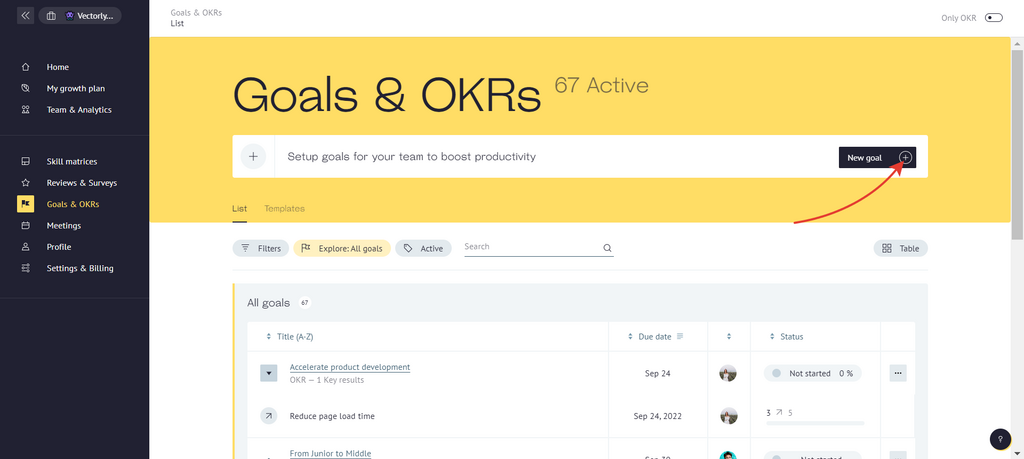
You'll see a "New goal" window. Enter a name of a future goal or if you're using a template, leave this field empty, we pull the template title into the title of the goal.
Select a team member, the one, who's going to be in charge of its progress. You can change it later.
Then pick a deadline. If the goal isn't met by the deadline, it doesn't mean we'll close or delete it. But we will mark deadlines for such goals in red. So it's an informational field, which you also can change later.
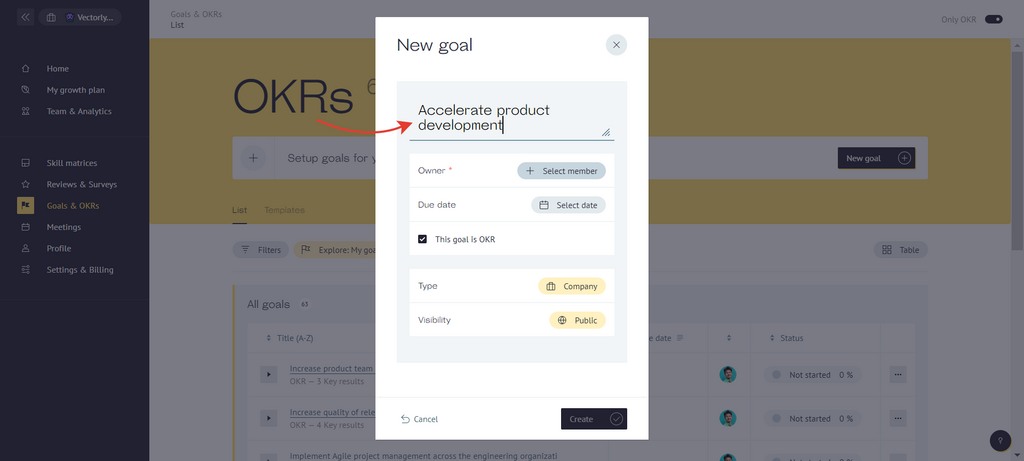
The next and truly fateful step, including the content of this article, is the checkbox This goal is OKR. Put a checkmark in it if you want to create OKR. Goals and OKRs differ in the next step, as they will have a different set of key results to determine whether the aim has been achieved.
This checkbox will not be available if you have selected a template previously.
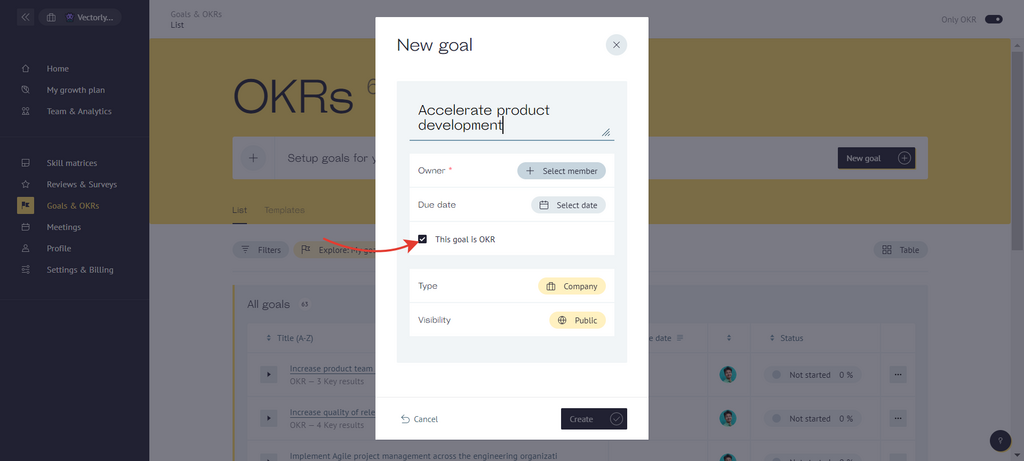
Next, set the visibility options:
Public – public goals are visible to all employees in the company (it allows everyone to understand where the company is going and what progress is being made)
Private – only seen by participants of the goal.
If OKR's checkbox is active, you will also need to choose the type of OKR:
Personal - OKRs that can be set for particular employees.
Team - OKRs that can be set for a specific business unit or product team. Usually, the goals of the Department's head are group goals.
Company - goals that can be set at the company-wide level, such as a new product launch, revenue growth, or hiring plan. For example, all CEO goals are company goals.
Then click Create button. You'll find yourself on a goal's edition page. Here you can additionally select the goal's priority: another informational field for your team members.
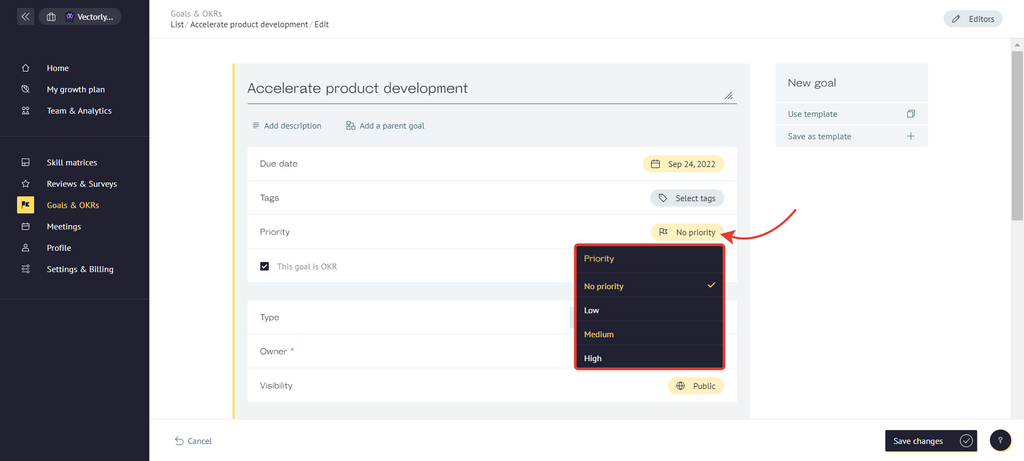
You also can add goal contributors - employees, who can help to achieve the goal.
The next stop is addition of Key results. If you're creating an OKR, the first option will be Metrics.
Metrics
Switch the Metrics key results tab on. Then click on the "+" to create key results.
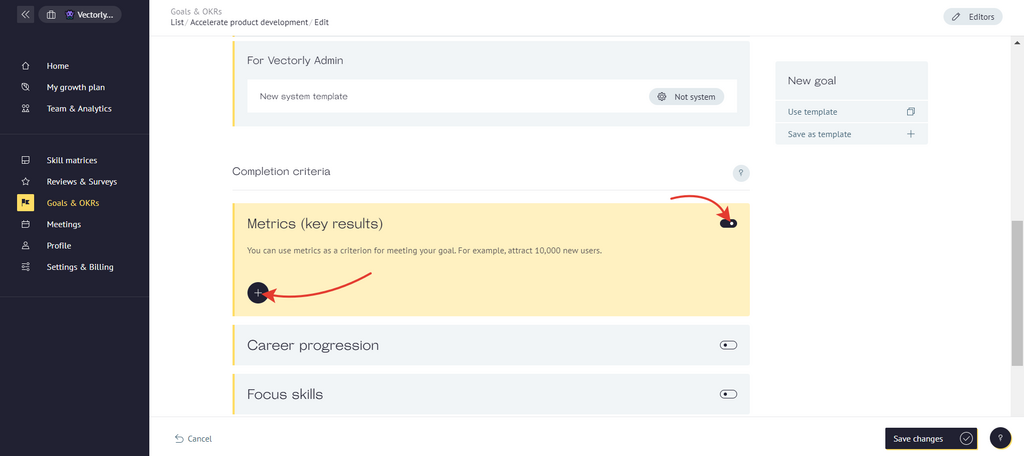
The name of the key result is a required filed. Then select the metric with which you can track the key result's progression. There are a few of them:
Percent
Number
Currency
Achievable (Fulfilled/Not fulfilled)
Custom (you can set your own measurement)
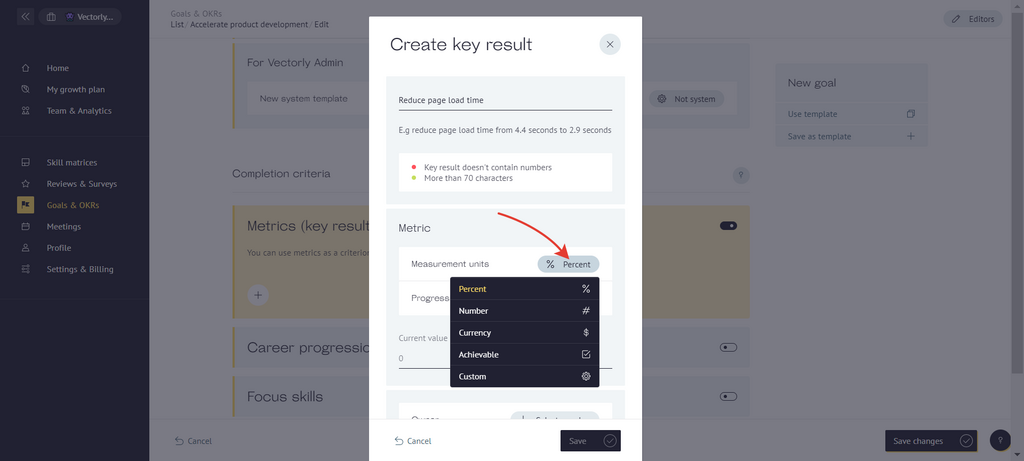
Select the type of progression for the key result:
Increasing (e.g., sales)
Decreasing (e.g., number of codebases without tests)
Maintaining (e.g., number of support calls)
Set the current value of the metric and the target value you want to achieve. Choose a team member in charge - this is optional, and makes sense only if you have participants in the OKR). Then select a deadline - optional as well. If you want to put intermediate deadlines in the OKR. And finally, tap the "Save" button to save current Key result.
Feel free to add more Key Results (it is recommended to have 3-5 Key Results per OKR).
Focus skills
Focus skills help set as a goal to achieve a certain skill level.
For example, an employee's OKR is a code quality improvement. To achieve it, it is also necessary to improve the skill of JavaScript to the level of "Confidently knows". This key result is completing automatically after the review.
In the Focus skills tab, switch the toggle and click to the "+" button
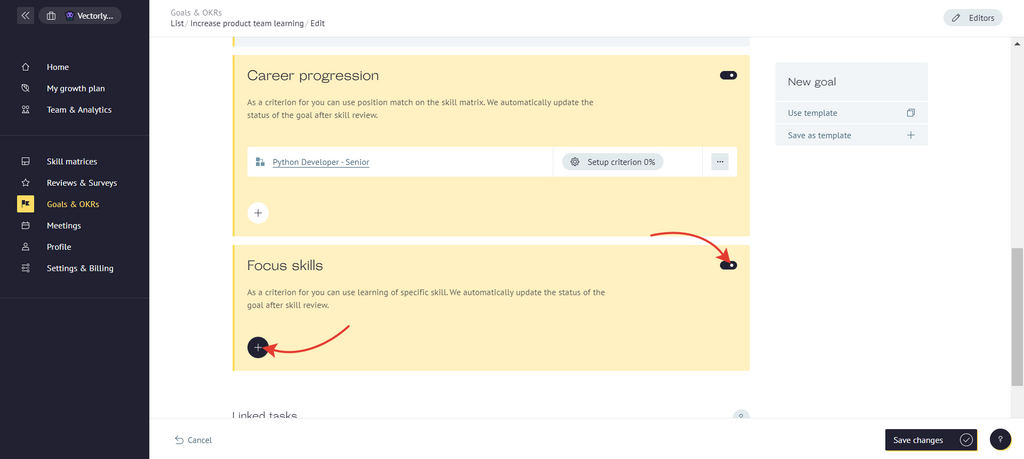
In the "Select focus skills" window, find a required skill matrix and choose needed skills from it. Don't forget to save the selection.
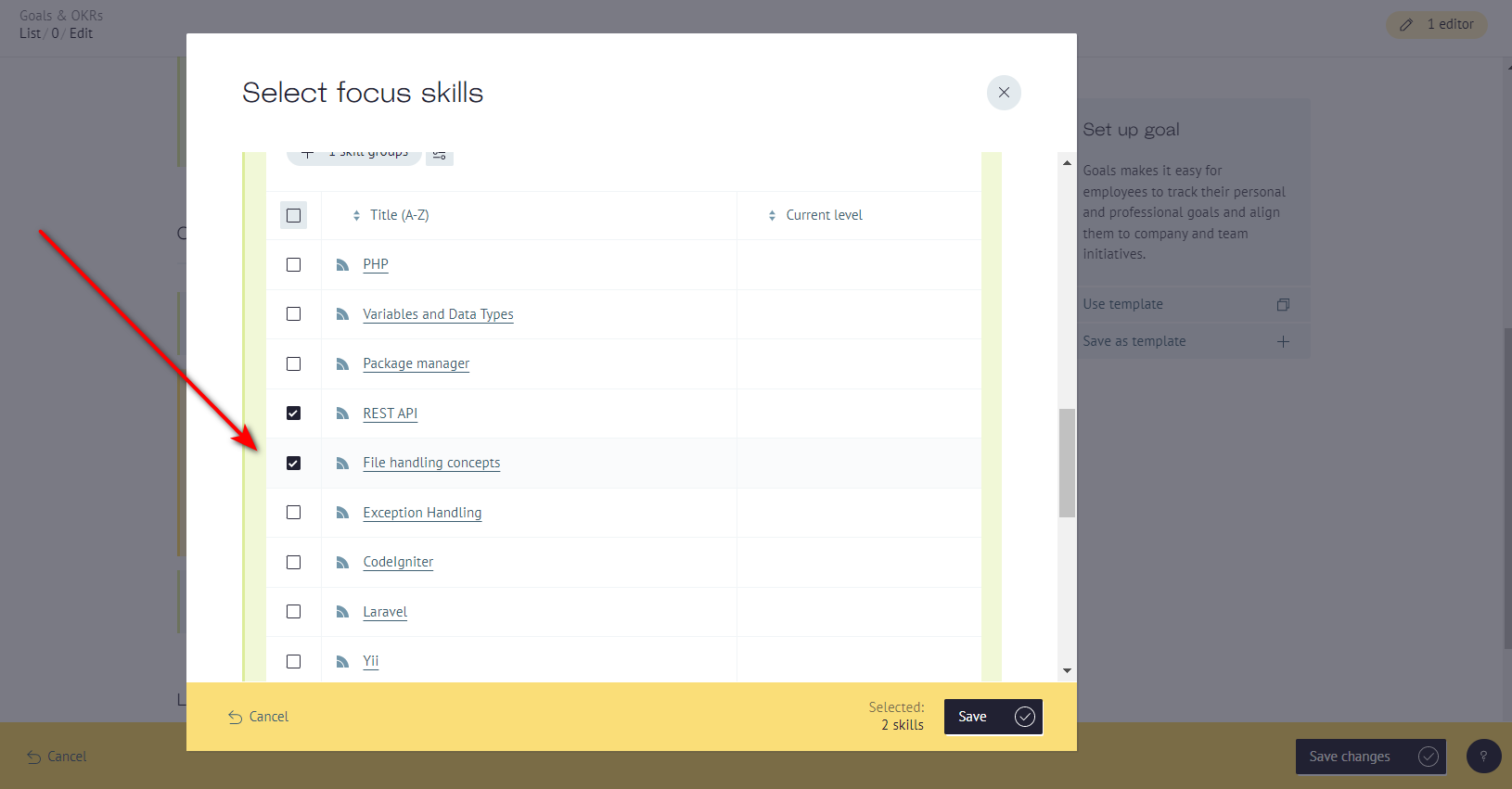
And click on "Select level" button to pick the required one.

Career progression
Career progression helps to set career path as a key result in a goal or OKR.
For example, you may have a QA's team goal to improve the quality of the product. And that's impossible as long as the positions of the entire team are at the Junior level. Set a goal for them to grow professionally to the next level. Closing the global quality improvement goal will become easier with new knowledge.
Switch the toggle on the Career Progression tab and click the "+" in the window that pops up.
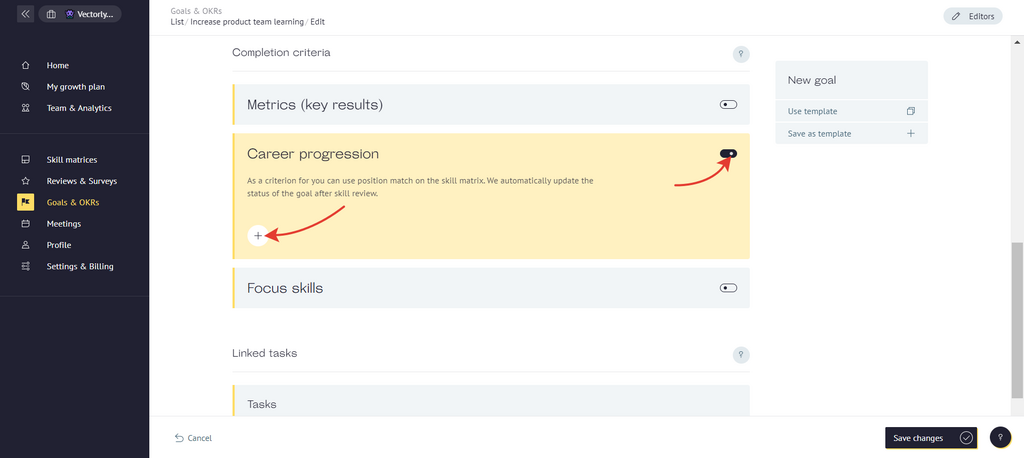
In the "Select position" window, find and pick a required skill matrix. And then choose necessary positions from it. Don't forget to save the selection.
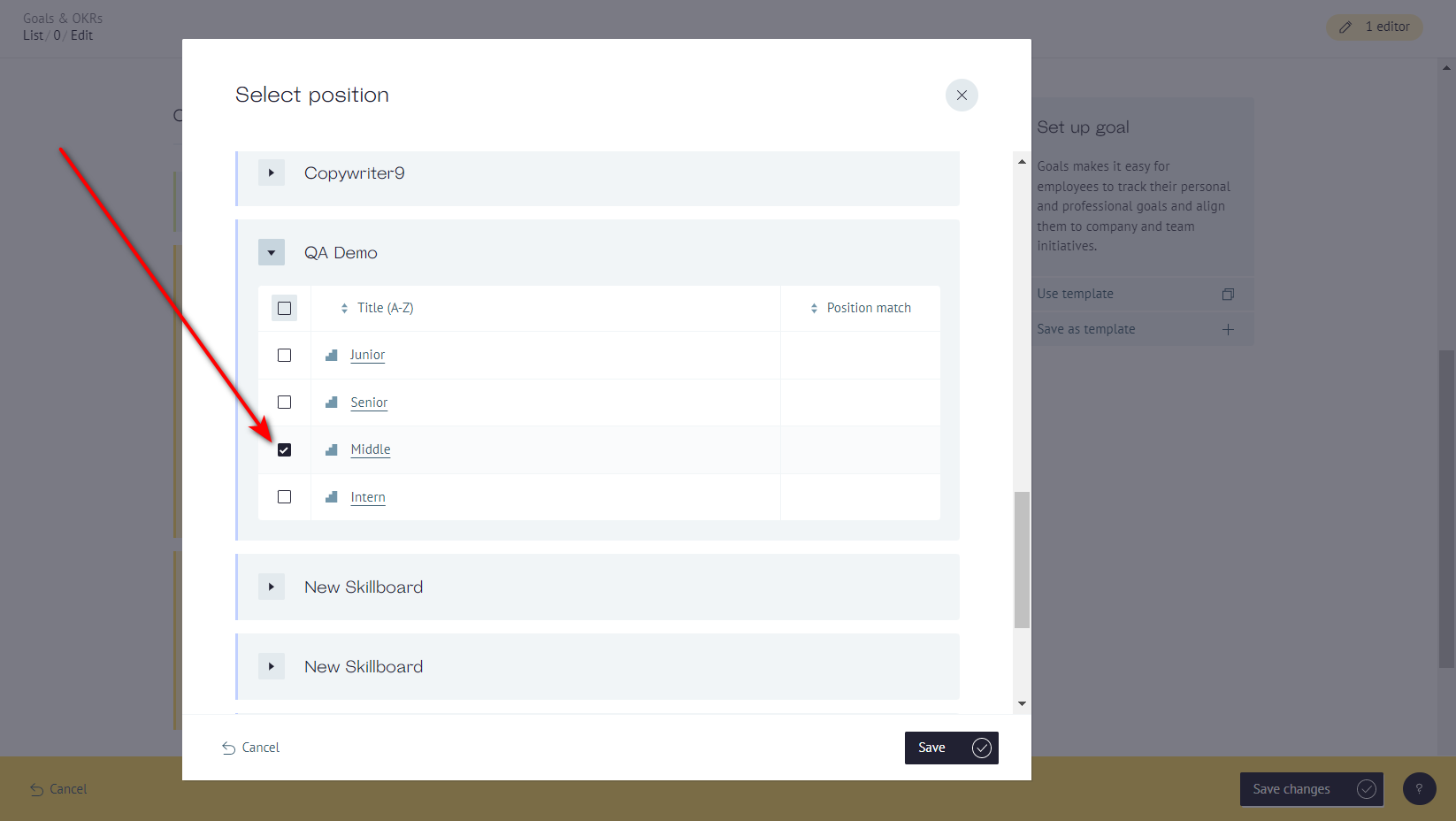
Then select the desired matching percentage.