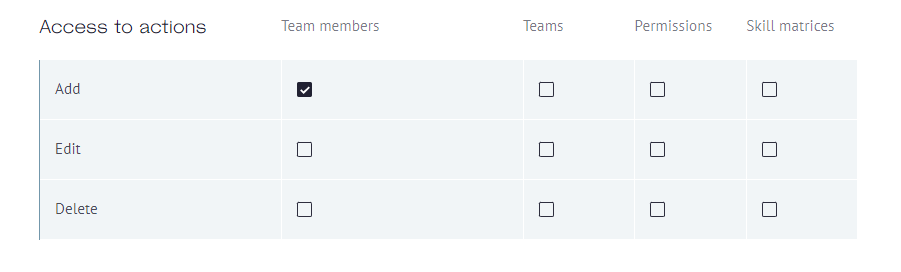🛠️Important! Ace is planning a major overhaul of the role system in the near future! The content of this article will change as soon as the update is uploaded. Please stay tuned🛠️
So, you have created a new role or trying to edit a new role and need help with the flags we have?

The role settings are divided into two main sections:
Access to sections
Access to actions
Access to sections
Manage access to specific sections in Ace. These flags will determine whether a particular section is visible to the owner of the role in the navigation. Let's go in order.
Skill matrices
Determine which matrices will be available to the role.
Select the "All Skill Matrices" option so that the role can view all the matrices in the workspace. However, this does not mean that the role will be able to edit them all. Find out more about editors.
Select the option "Only skill matrices that were invited to" to specify that the role will only see the matrices on which this role is a participant, an editor or has a position on.
Finally, select the "Only skill matrices from their teams" option so that the role only sees those matrices that are available to its teams. If the role has no team, it will only see its own matrices, just like in the previous option.
Team
Choose "All team members" so that the role can see all participants in the workspace. This applies to all places in the system, not just Team & Analytics. For example, if a role's owner owns a matrix and wants to add members on it, all workspace members will be available to them.
"Only members of their team" this option allows to see only those people, who are in the role owner's team.
"Only themselves". This should be quite clear - the owner of the role will not see anyone else in the workspace, but themselves.
Positions
Positions are the "Career Paths" tab on each skill matrix. Turn off the toggle switch if you want to hide access to this tab on the matrices from the role.
If the toggle switch is on, you can choose which positions the role will see. "Only with their own position" - the role owner will only see the position and requirements of the position they are in.
"All positions" option allows one to view all positions and their peers on available skill matrices.
Reviews
Turn the toggle off if you want to hide this section from the navigation. When enabled, several options are available for customization.
"Can see" allows you to configure the review-periods that the role in the partition will be able to see. Select the "Only those in which participates" option so that the role sees only those reviews in which it participates as a member or a reviewer. Or if the role owner has been assigned as a review period editor.
Select "All Reviews" so that the role owner could see all review-periods in the workplace.
The "Can start review" option determines whether the role can start a review in your workspace. If off, the button for creating a new review-period is hidden.
❗A combination of the following flags: Can see: All reviews & Can start review: Yes ignores review privacy settings. Be careful, this means that if the role owner participates in the review as a participant, the period settings that are put up will not be taken into account. Yes, we are planning to put this in a separate setting❗
Team analytics
Turn toggle off if you want to hide the section from the navigation. When enabled, you can configure which sections (tabs) the role will see in the section.
User profile
When toggle is active, the role gets access to the profiles of other members in the workspace. You can use checkboxes to select which tabs will be available.
Meetings
Turned off toggle hides the section from the navigation. When toggle is on, you can choose what meeting a role member will see.
"All meetings" allows seeing all the meetings in the workspace, as well as their agenda.
"Only their own meetings" allows seeing only those appointments in which they are guests or hosts.
OKR
Make toggle active so that the role has access to view and create OKRs.
Goals
Make toggle active so that the role has access to view and create Goals.
Settings
Makes the "Settings & Billing" section visible.
Billing
Gives access to change workspace settings and to billing information. As well as ability to delete workspace and it's users. Recommended being enabled for workspace administrators only.
Share
Defines the ability to share information from Ace to public access. Use the checkboxes for more fine-tuning.
Access to actions
Here is a table with checkboxes. The actions are listed vertically, and the sections are listed horizontally.
For example, put a checkbox next to "Add" and "Team members" to allow to add members in the "Team & Analytics" section.